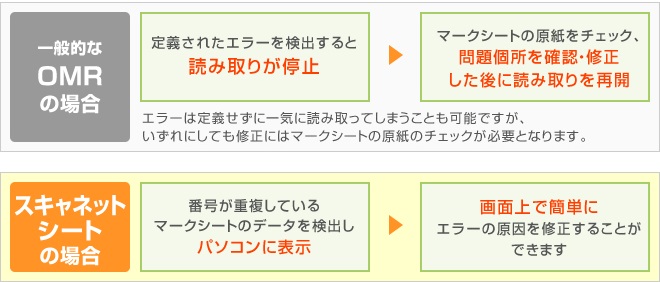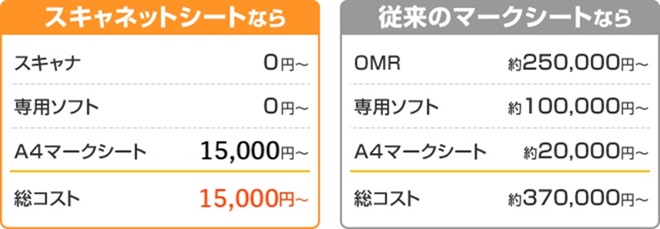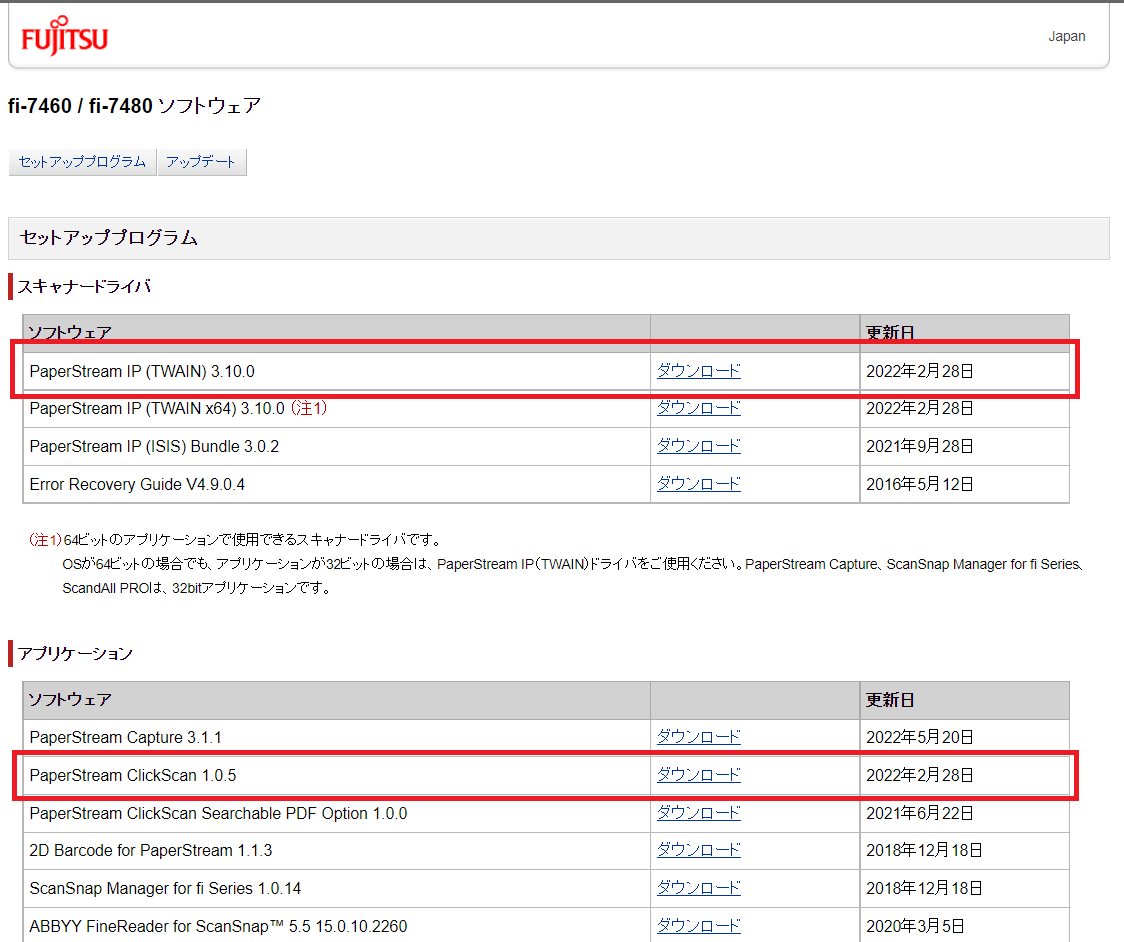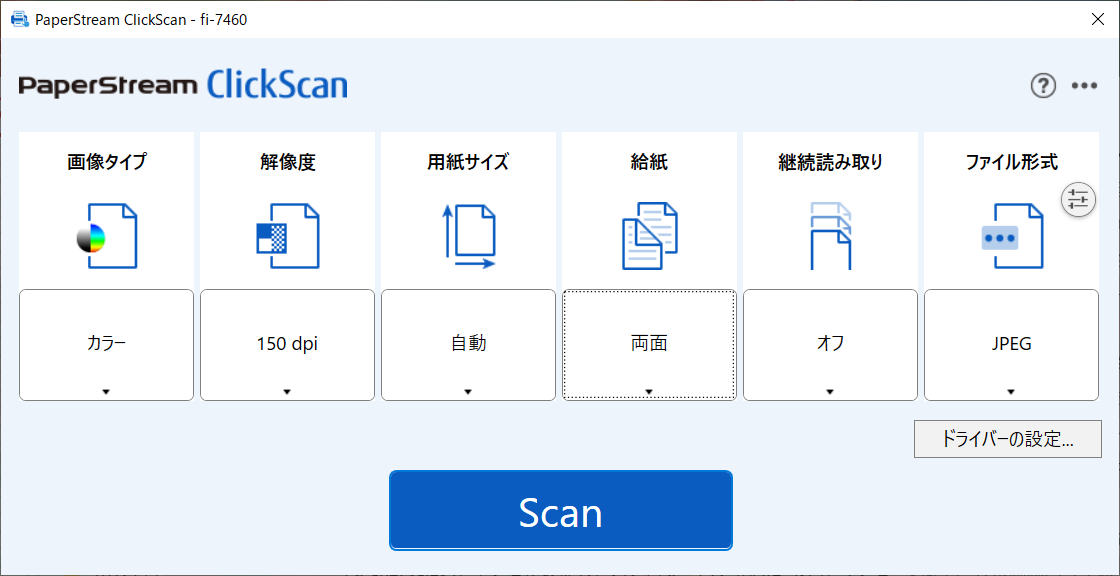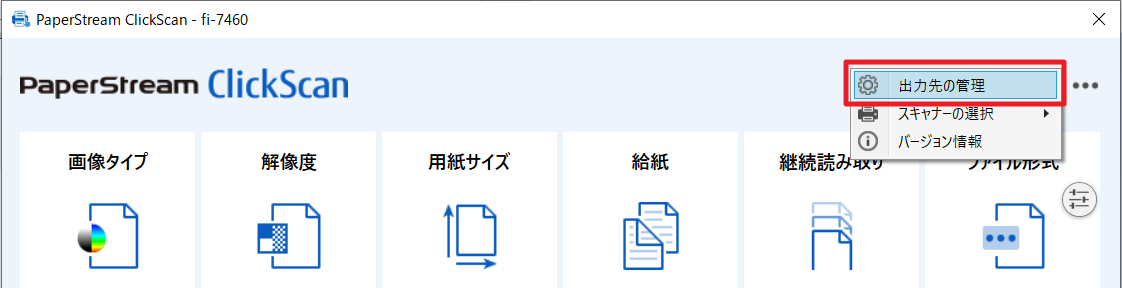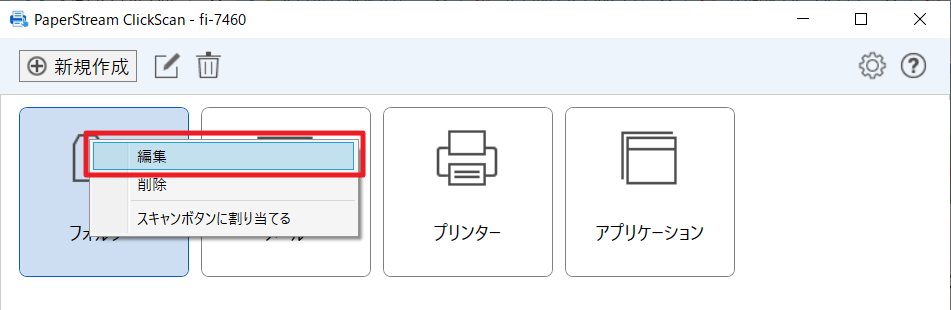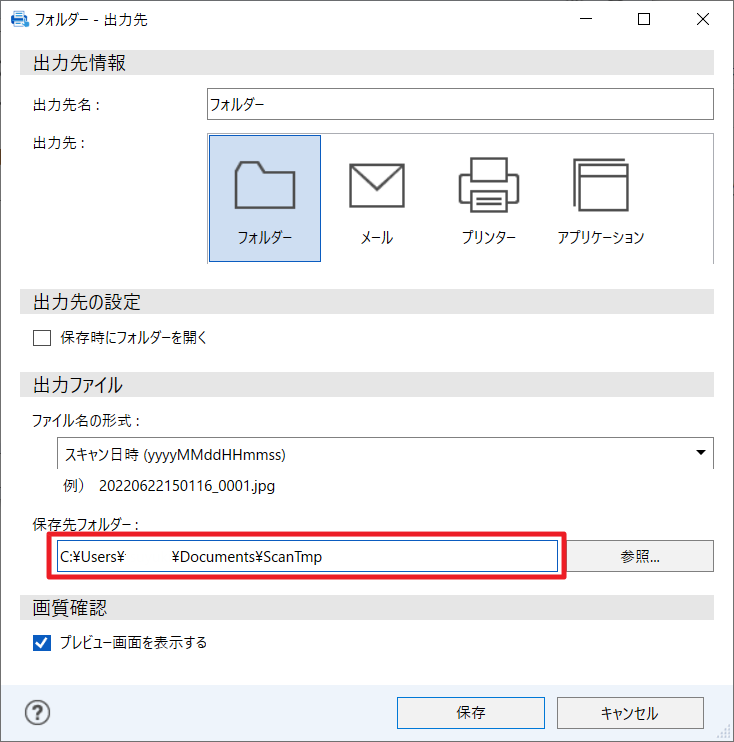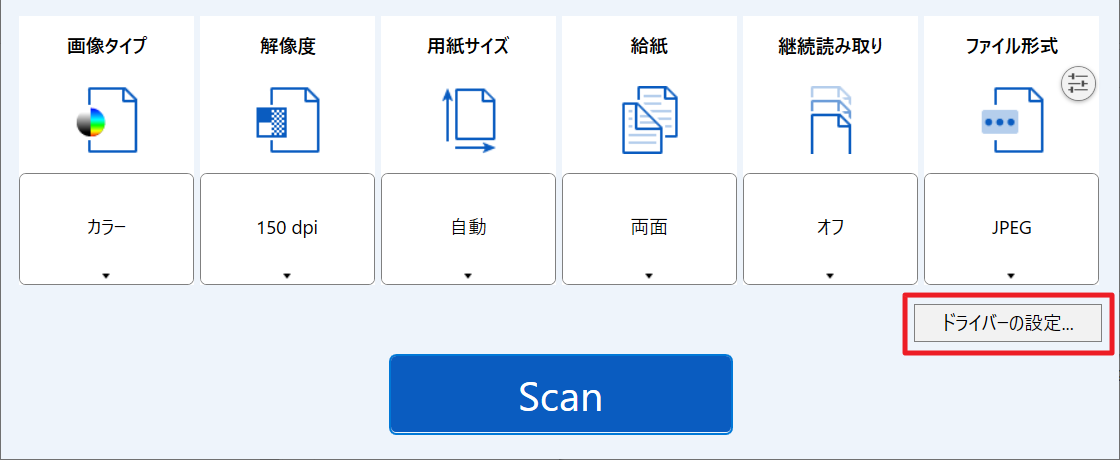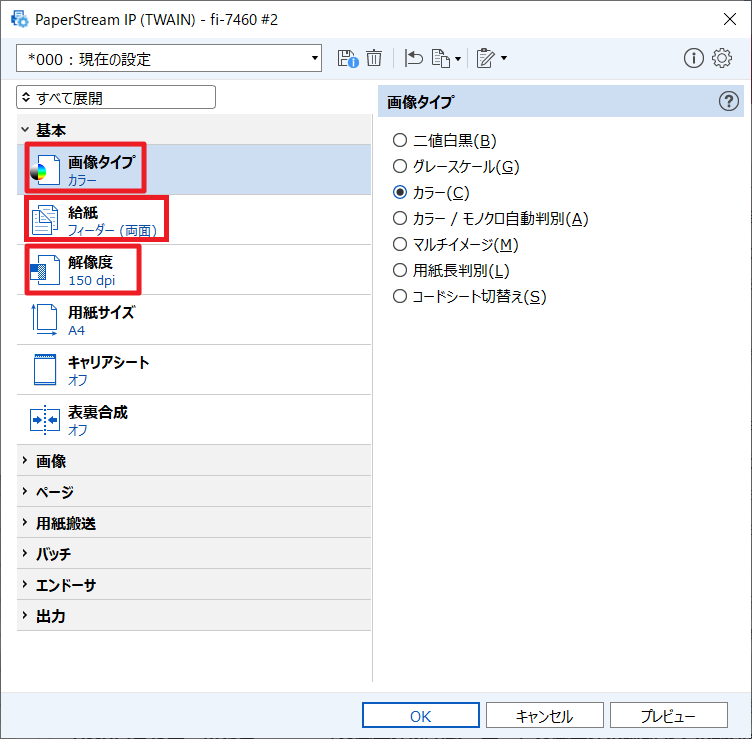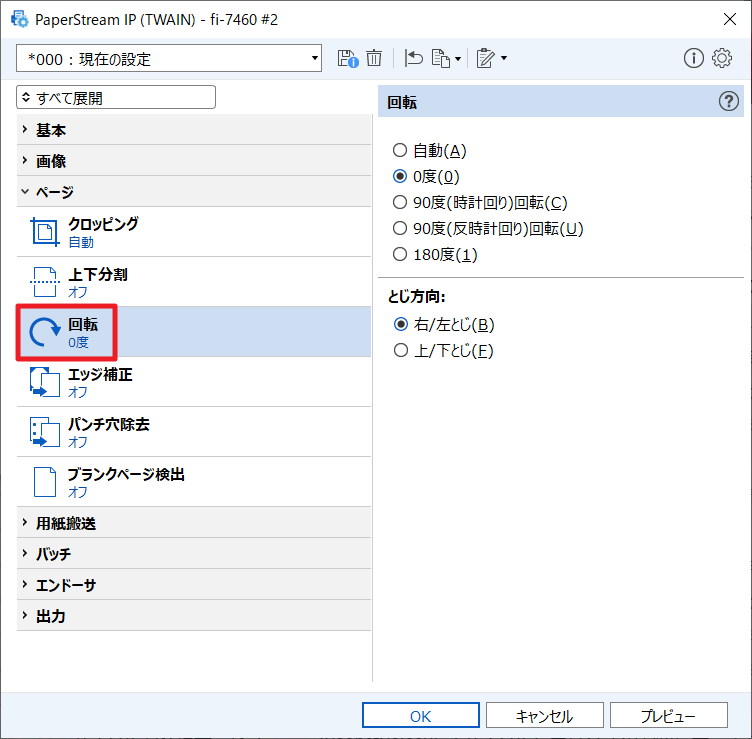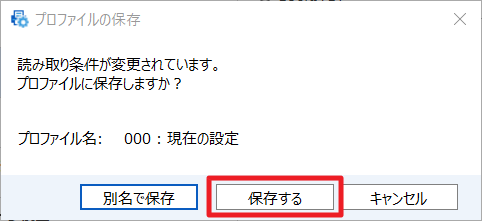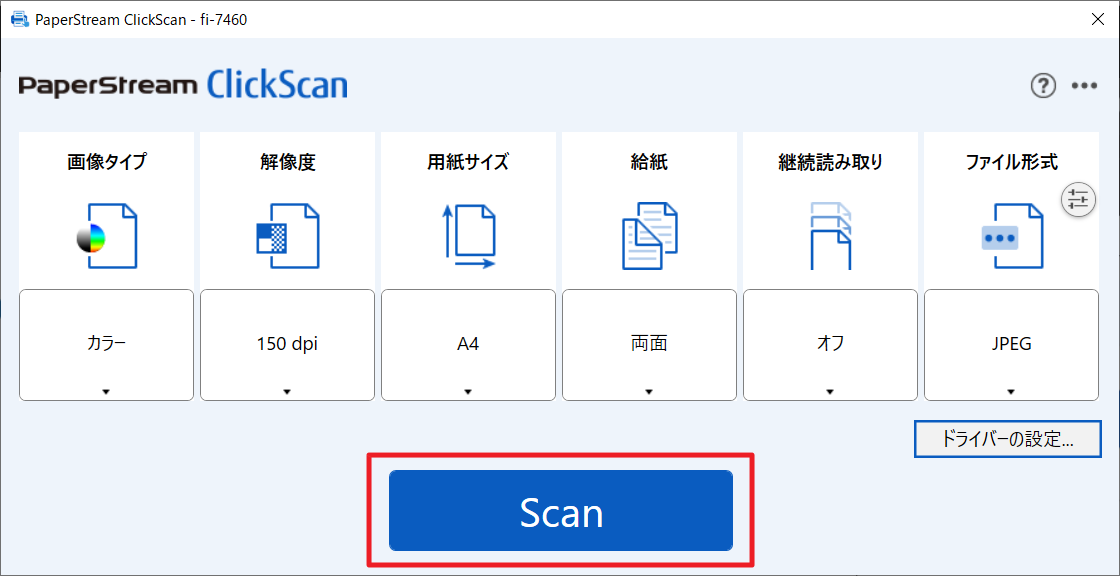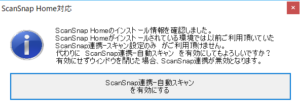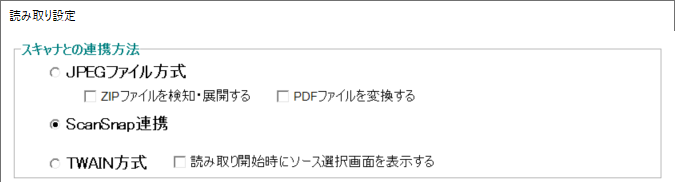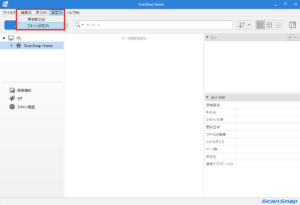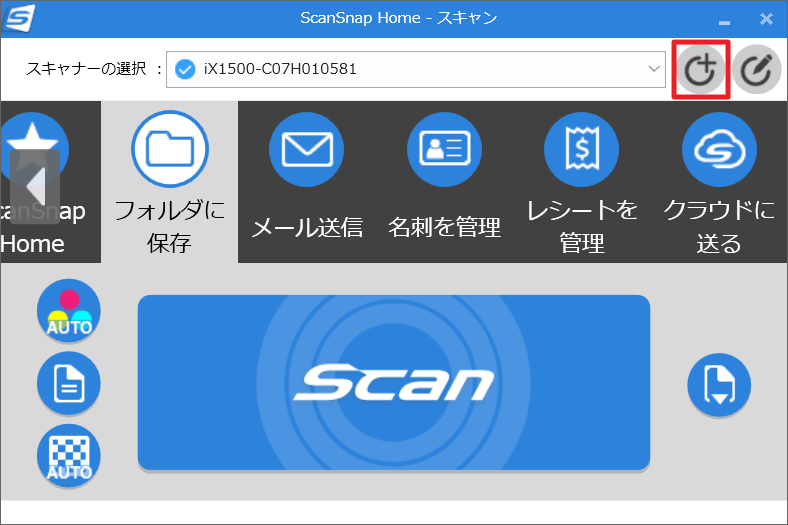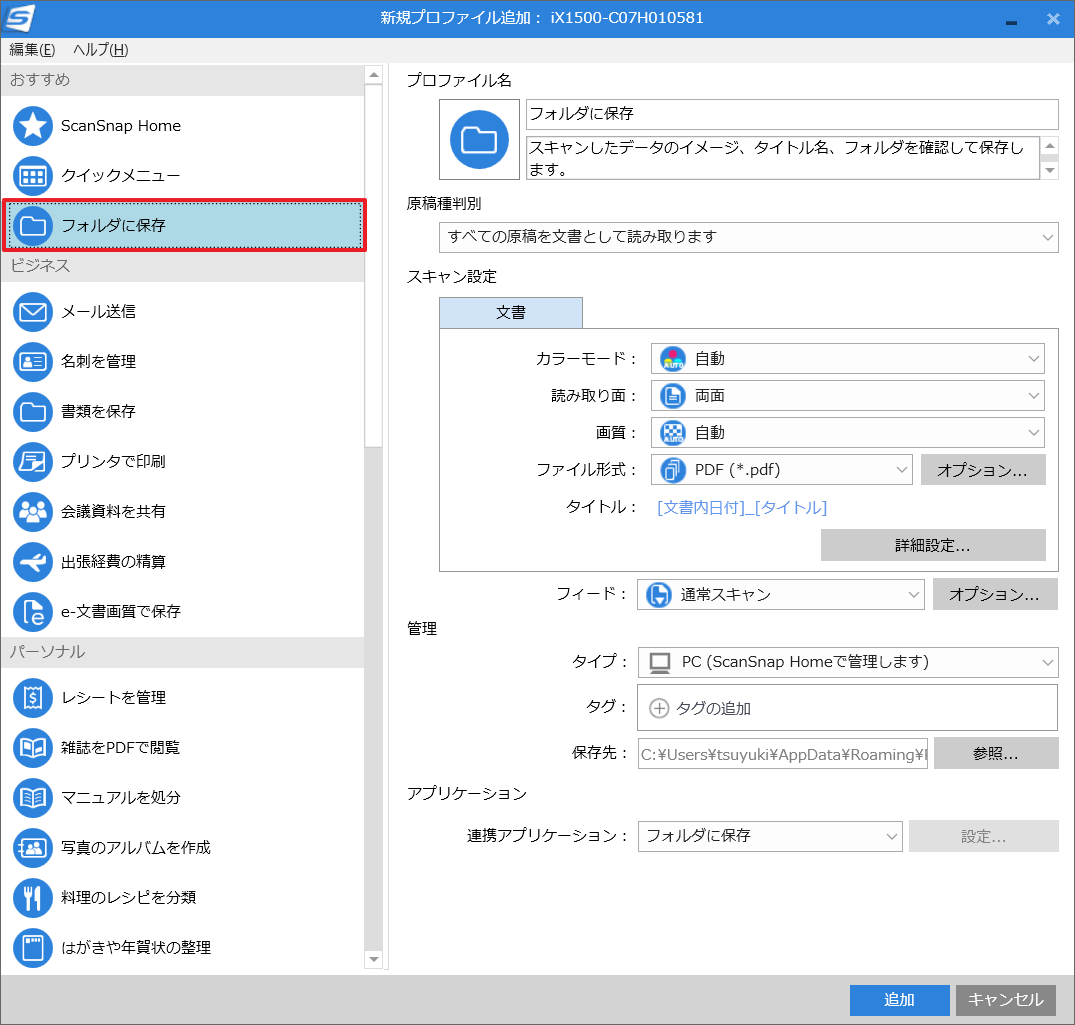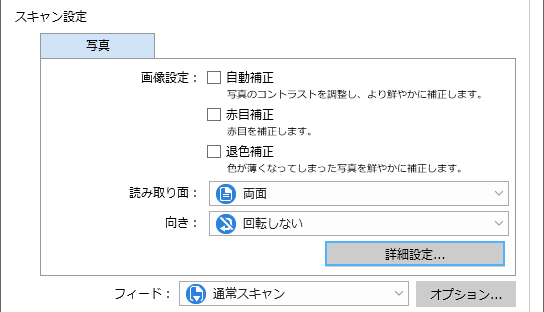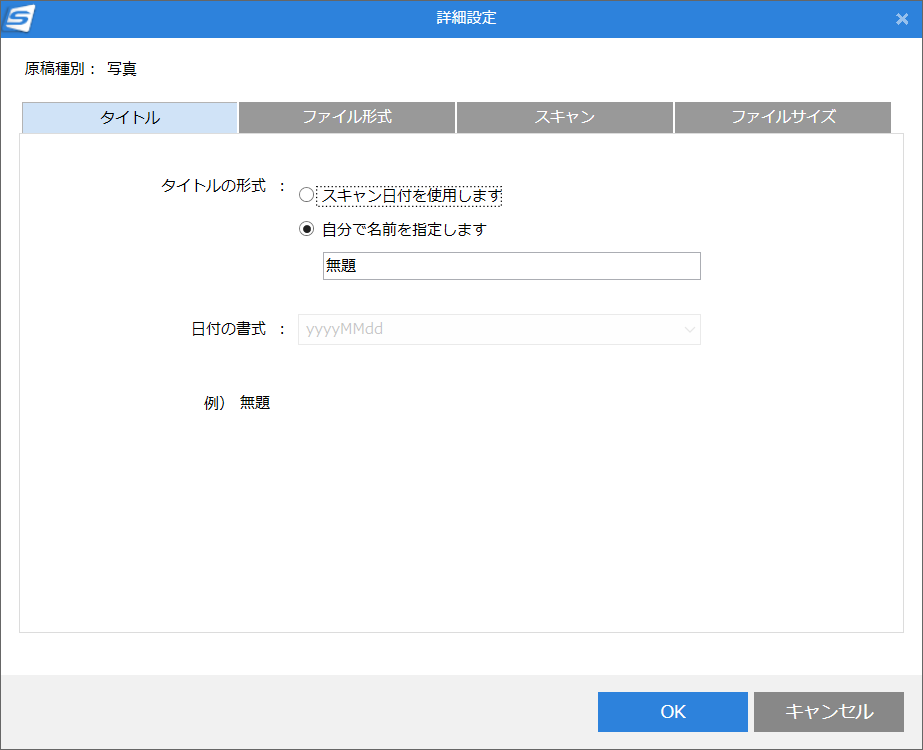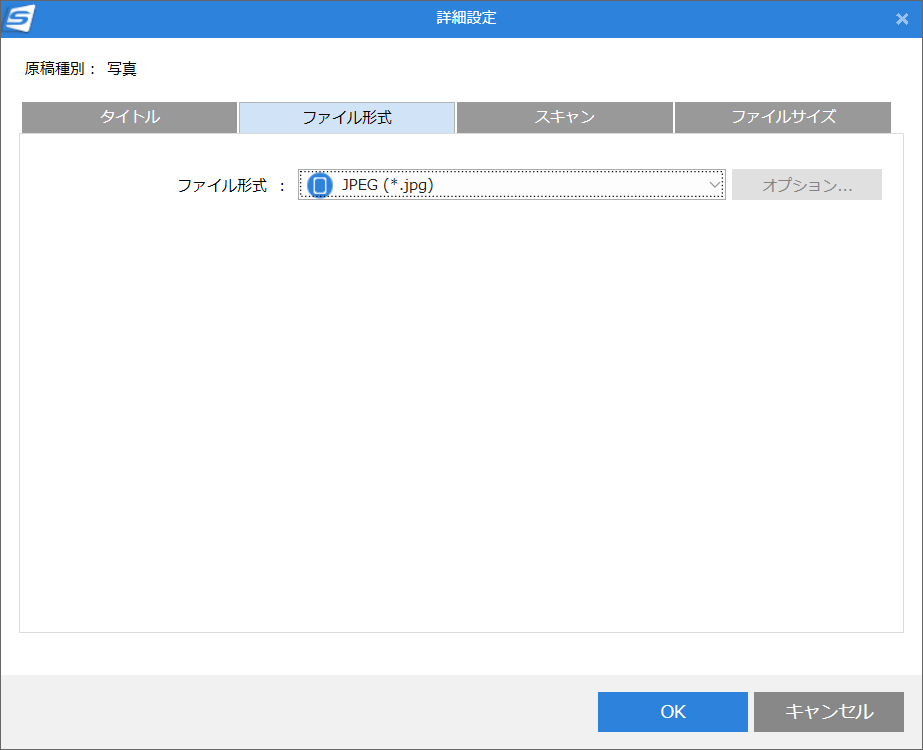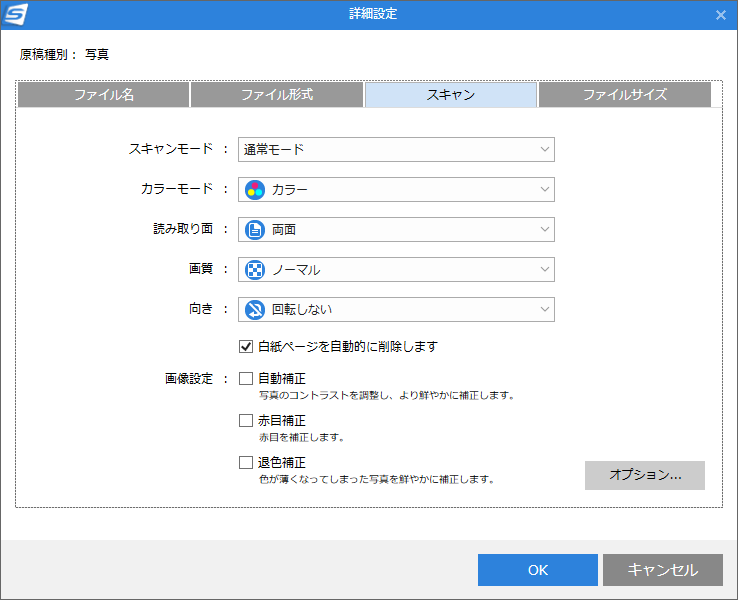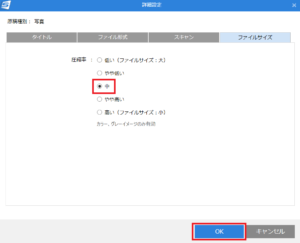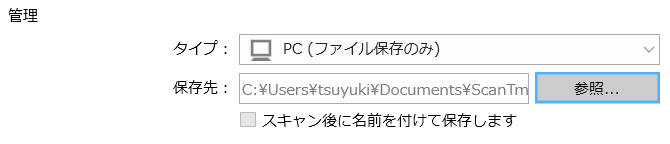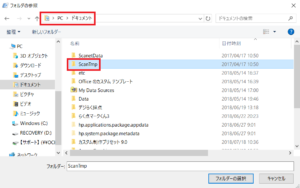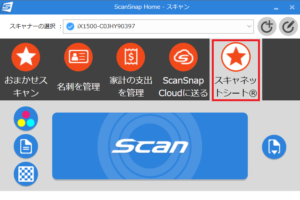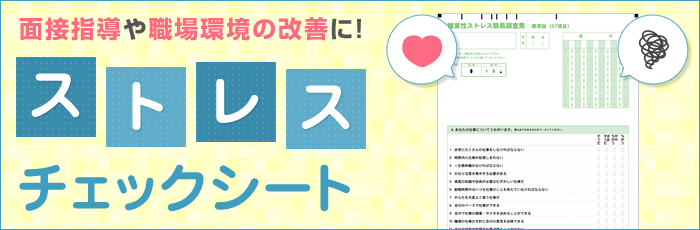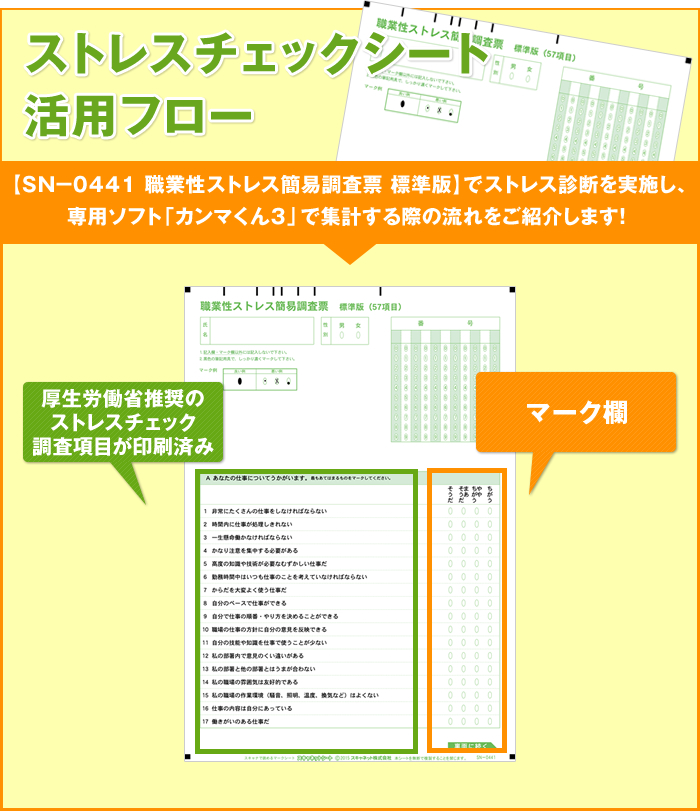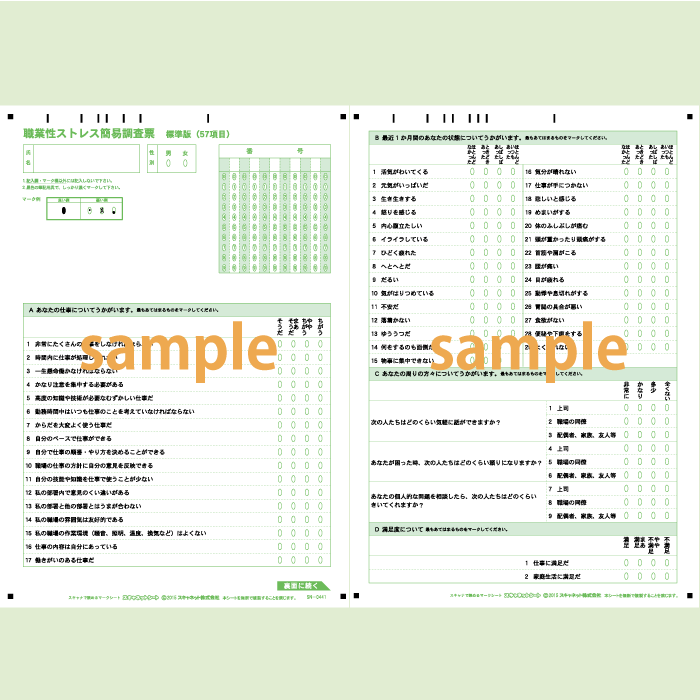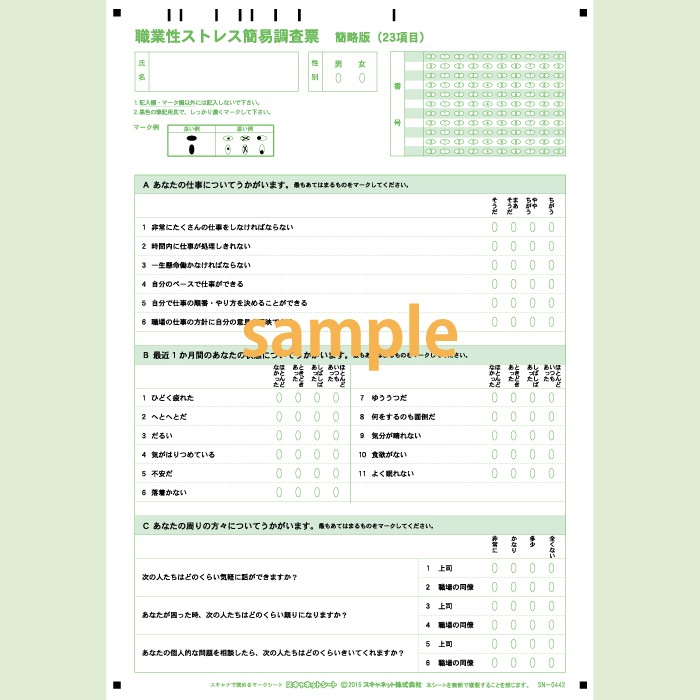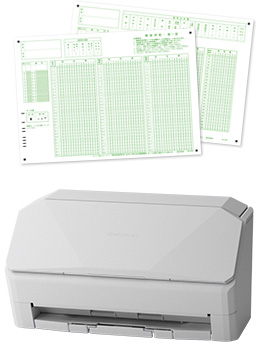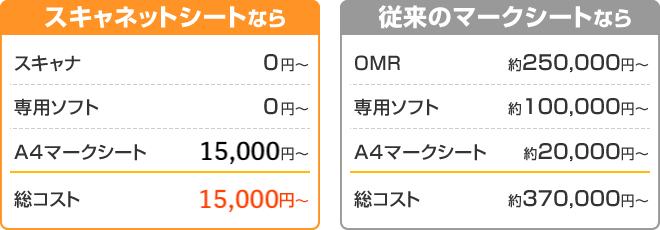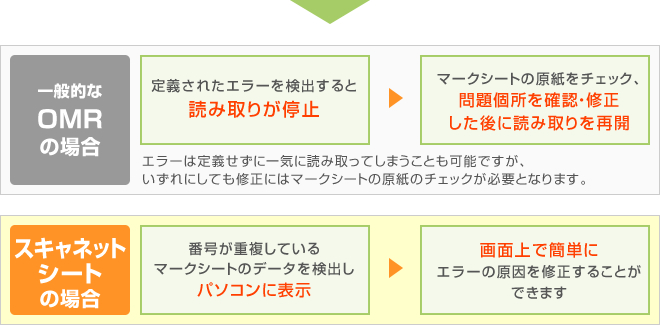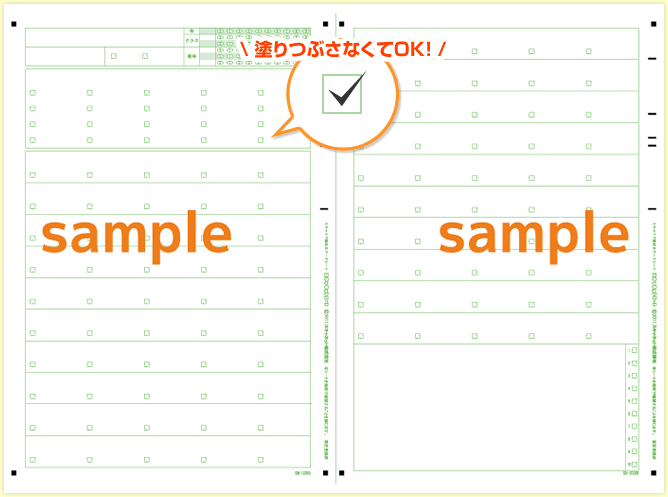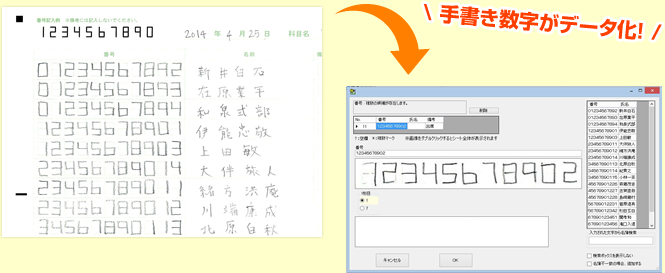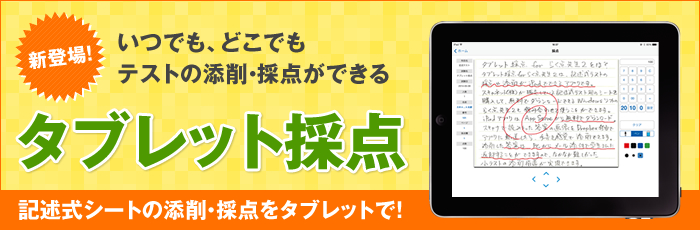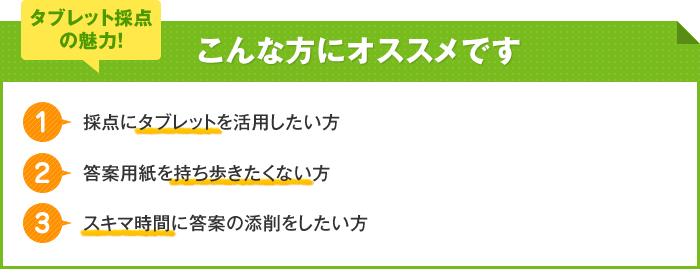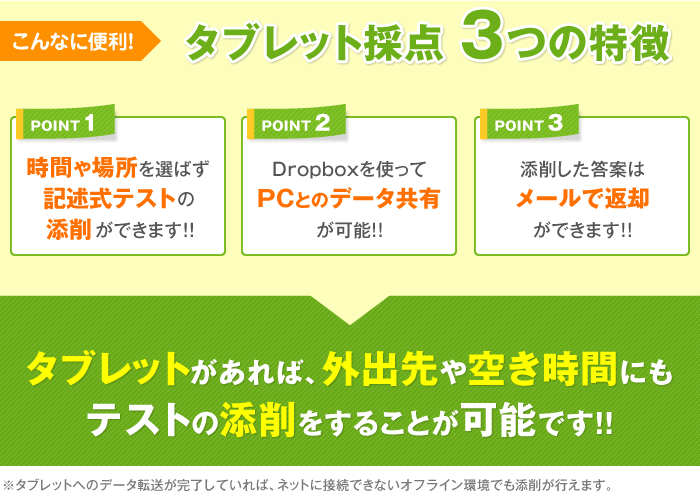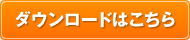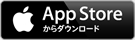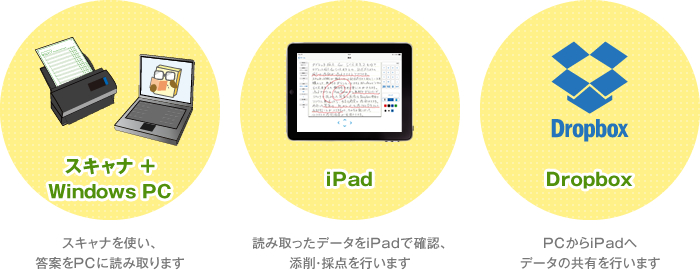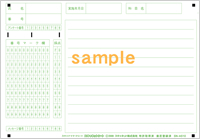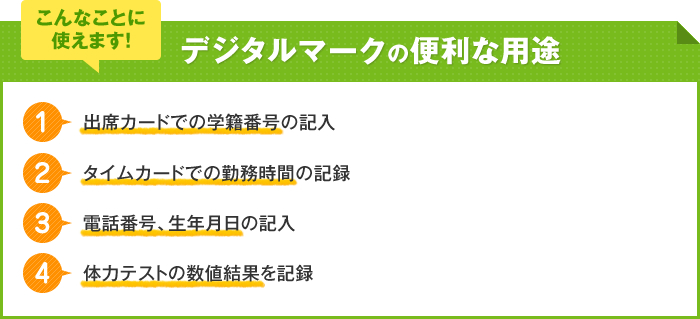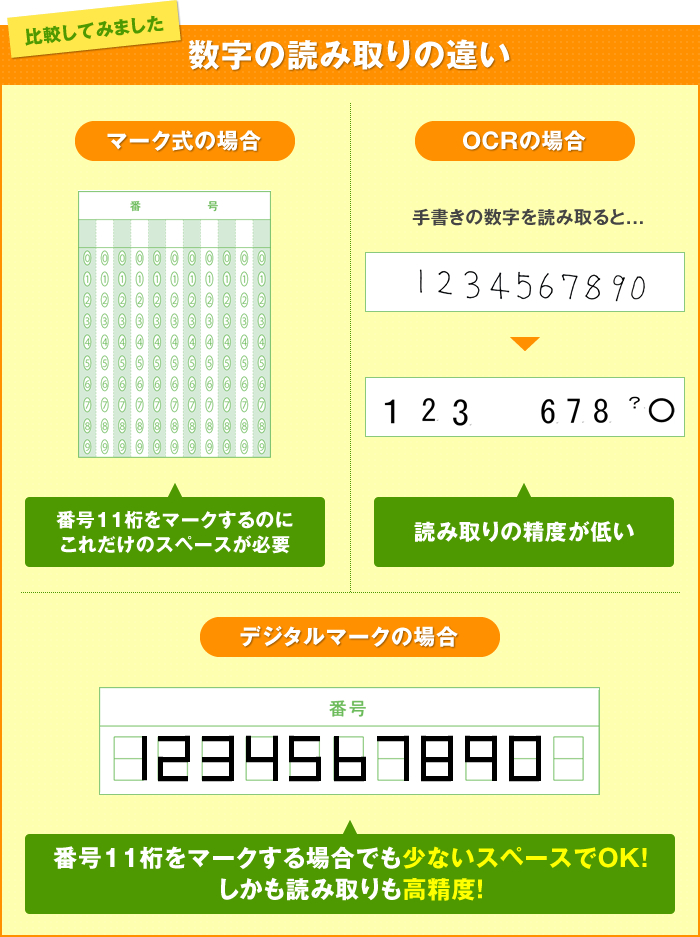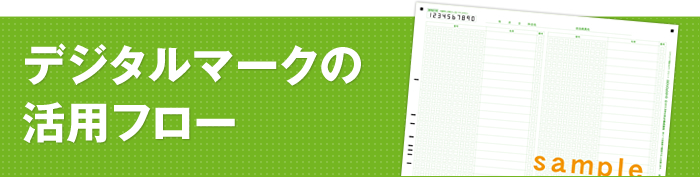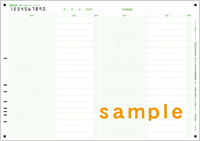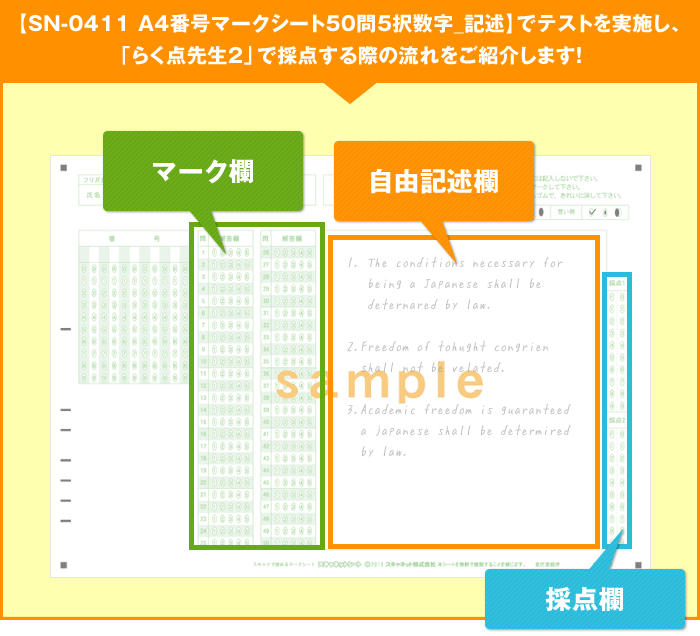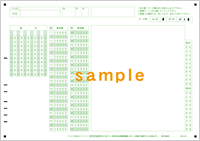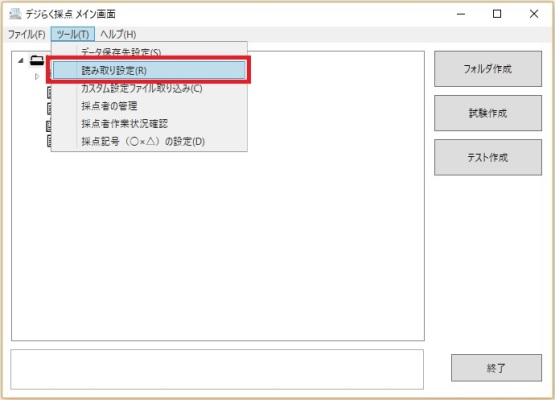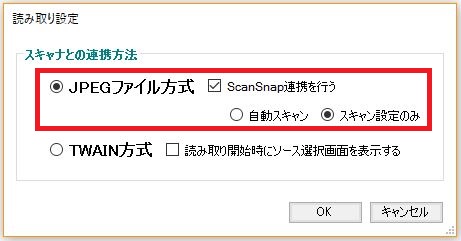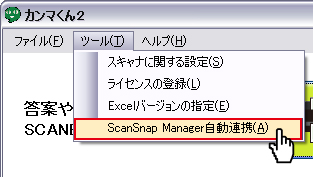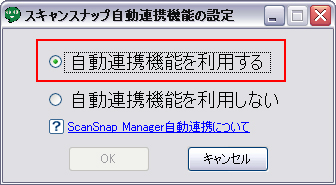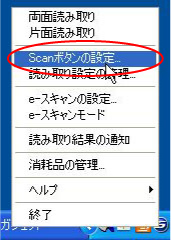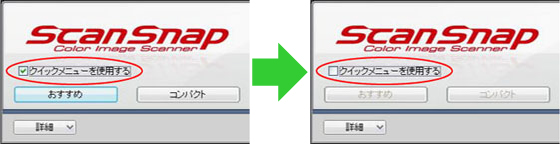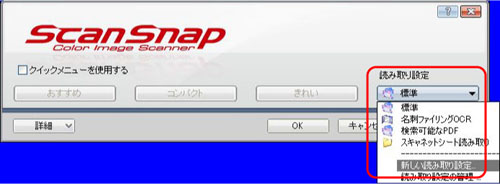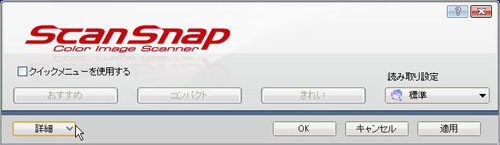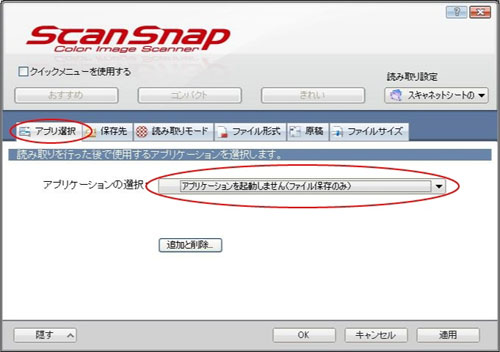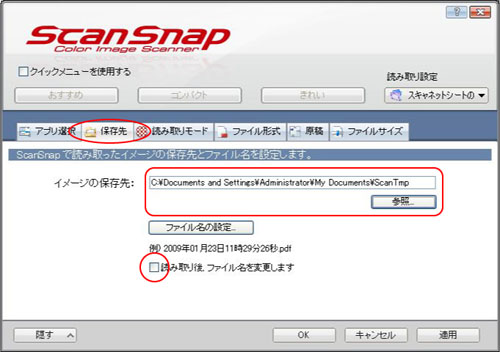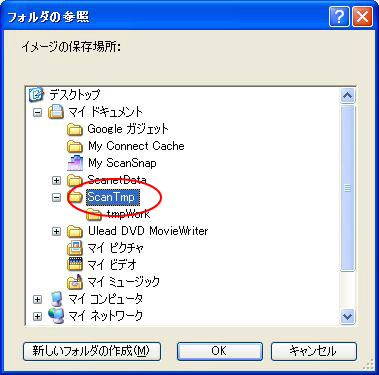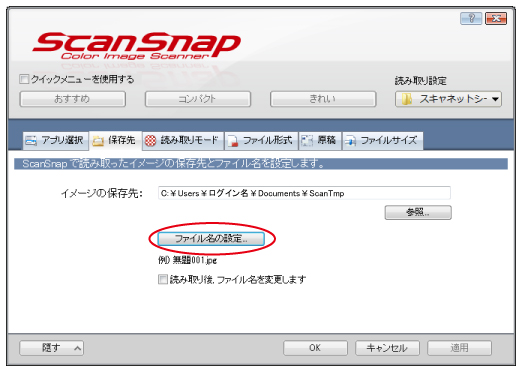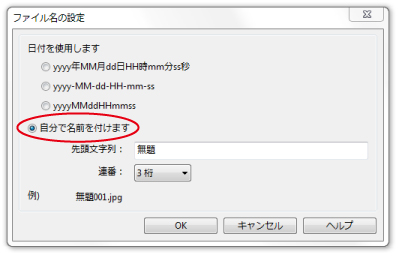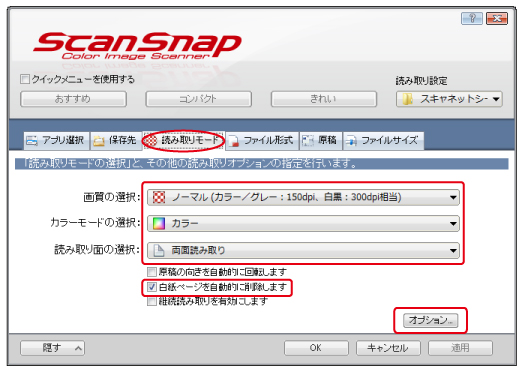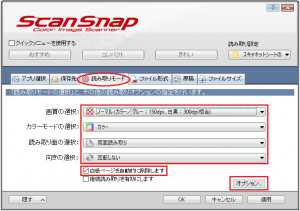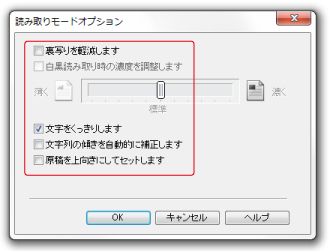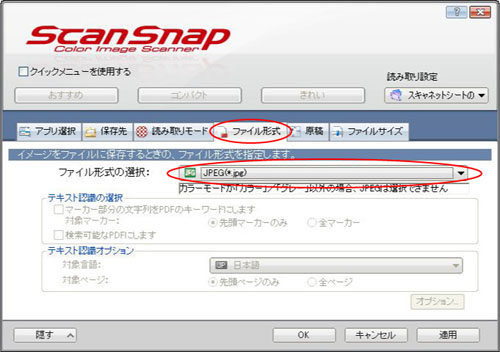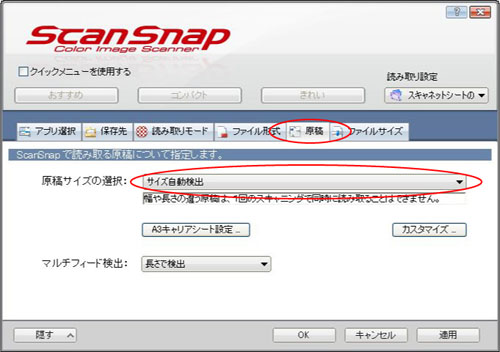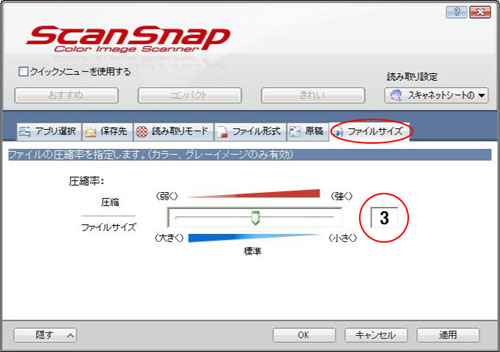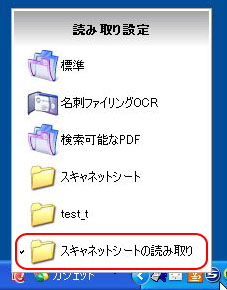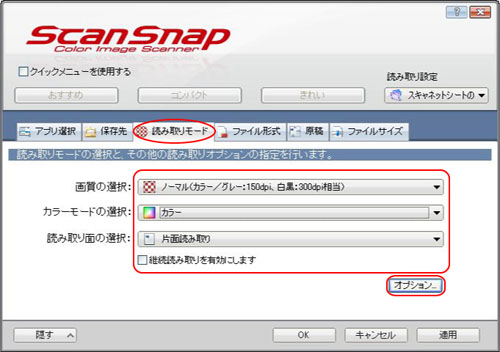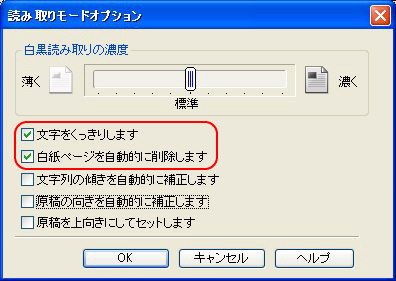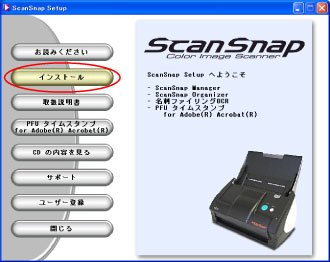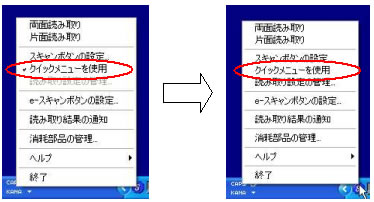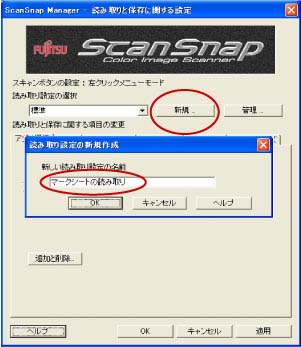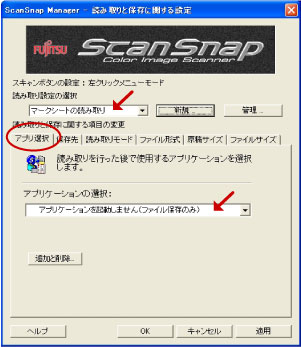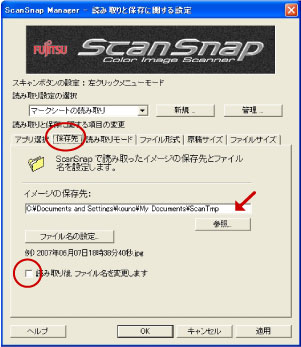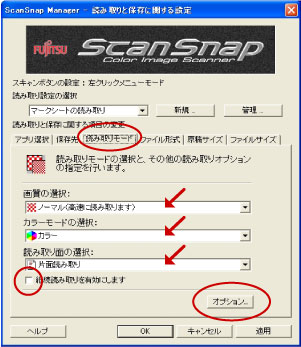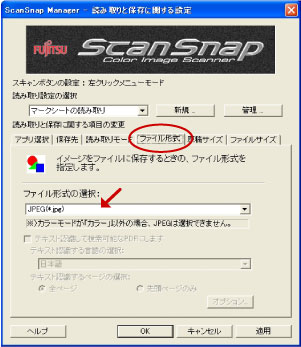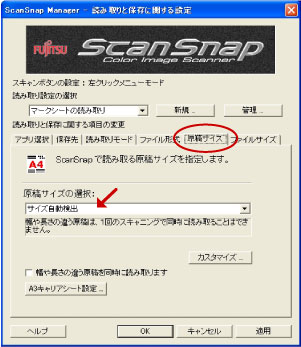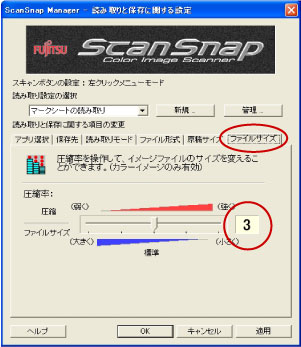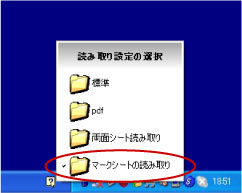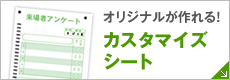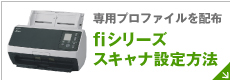ScanSnap連携 自動スキャンについて
ScanSnap iX1600,iX1400,iX1500では、スキャナドライバのインストール後、スキャネットのソフト上で自動スキャンの設定ができます。
自動スキャンとは、ScanSnapのスキャンボタンを押さなくてもスキャンが実行される機能です。
※ScanSnap Manager Version 6.0 L10以降より対応
1.自動スキャンの設定
弊社ソフトウェア(デジらく採点2普通紙対応版、デジらく採点2、カンマくん3、らく点マークくん3、らく点マークくん3Lite、ストレスチェック実施ソフト)のメイン画面の「ツール」の中から、「読み取り設定」をクリックし、スキャナとの連携方法という箇所の「JPEGファイル方式」を選択し、「ScanSnap連携を行う」にチェックを入れ「自動スキャン」に選択してください。
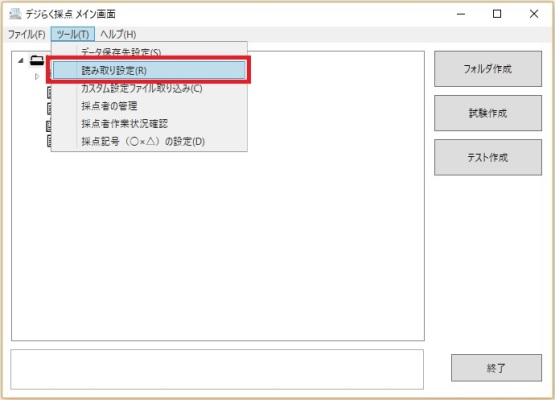
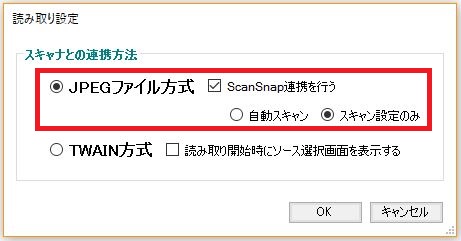
ScanSnap Manager自動連携について
ScanSnap iX1600,iX1400,iX1500,iX500などの機種は、スキャナドライバのインストール後、スキャネットのソフト上で自動連携の設定ができます。
※ScanSnap Manager Version 5.0 L20以降より対応
1.自動連携の設定
弊社ソフトウェア(らく点先生2、QA-Navi2無料版、QA-Navi2、らく点マークくんスタンダード、らく点マークくんLite等)のメインメニューの「ツール」の中から、「ScanSnap Manager自動連携(A)」をクリックし、「自動連携を利用する」にチェックを入れて「OK」をクリックすれば完了です。
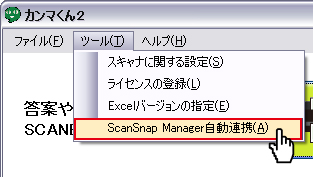
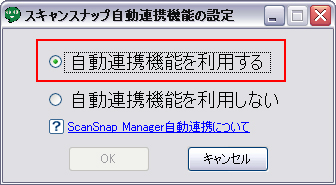
ScanSnap iX1600,iX1400,iX1500,iX500の場合
1.スキャナドライバのインストール
スキャナドライバをインストールしていないお客様は、スキャナに付属のDVD-ROMで専用ドライバをインストールしてください。
ScanSnapのスキャナドライバーは、ScanSnap Manager(スキャンスナップマネージャー)です。
※インストール方法の詳細については、本体付属のマニュアル等をご参照ください。

2.クイックメニューの設定
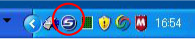
Windows右下にあるタスクトレイ(時計の左にあるアイコン)に青マルのSというアイコンがありますので、右クリックしてください。
ScanSnap Managerのメニューが表示されますので、その中にある「Scanボタンの設定」をクリックしてください。
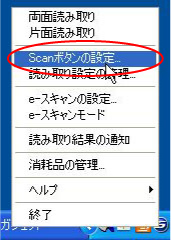
ScanSnap Managerが起動します。画面左の「クイックメニューを使用する」のチェックを外してください。
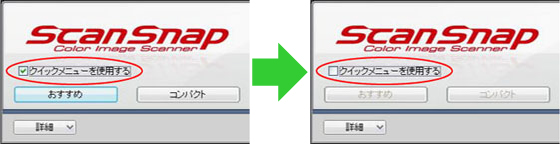
3.読み取り設定
画面右上にある、「読み取り設定」をクリックして、「新しい読み取り設定」を選択します。
「スキャネットシートの読み取り」と名前を入力して「OK」をクリックします。
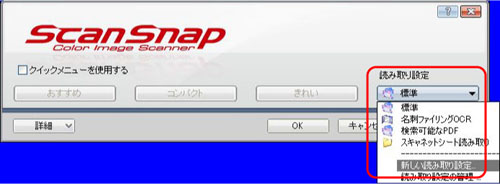

4.詳細設定画面の表示
ScanSnap Manager起動画面左下の「詳細」をクリックして、詳細設定画面を表示させます。
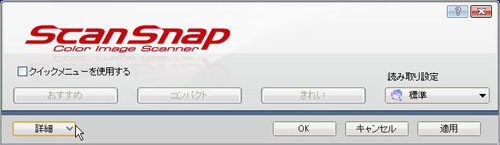
5.詳細の設定
詳細の設定を以下のように設定してください。
[アプリ選択]
「アプリケーションを起動しません(ファイル保存のみ)」を選択してください。
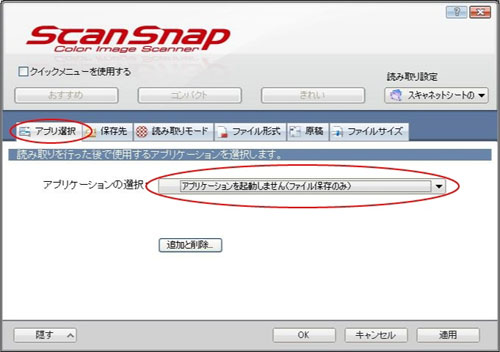
[保存先]
イメージの保存先は、ソフトの監視フォルダと同じ場所にしてください。
ソフトの監視フォルダはドキュメントに保存されている、ScanTmpとなっております。
C:\Users\<ログイン名>\Documents\ScanTmp
ソフトの監視フォルダ(ScanTmp)はソフトウェアインストール時に自動的に作成されます。
<ログイン名>はお使いのPC,ご利用ユーザー様によって変わります。
※「読み取り後、ファイル名を変更します」のチェックを外してください。
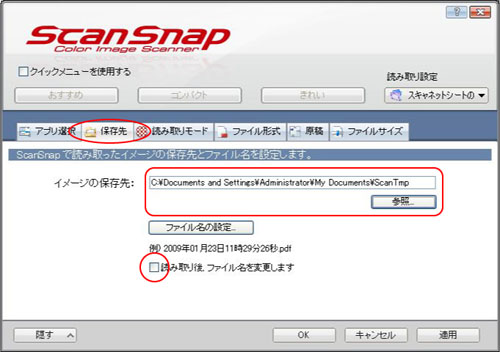
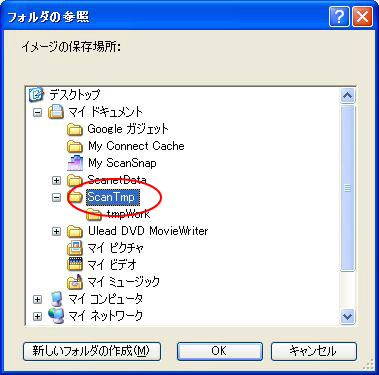
【ファイル名の設定】をクリックします。
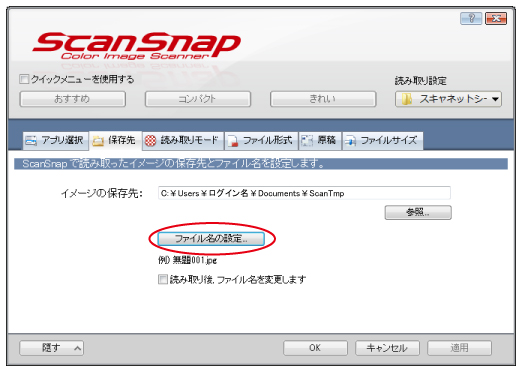
[自分で名前を付けます]を選択します。
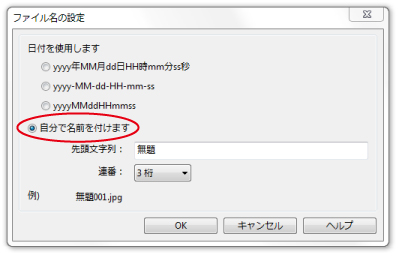
[読み取りモード]
【以前のバージョンの画面】
・画質の選択: ノーマル
・カラーモードの選択: カラー
・読み取り面の選択: 両面読み取り(片面シートの場合、片面読み取り)
・チェックボックス「白紙ページを自動的に削除します」をクリック
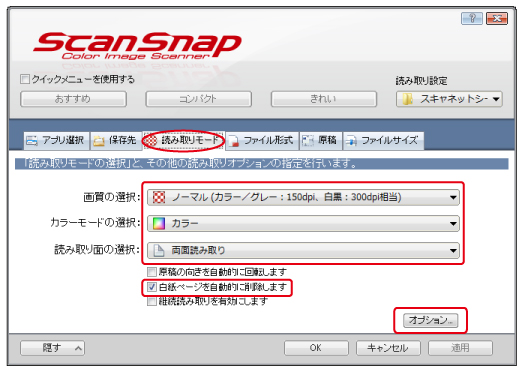
【最新のバージョンの画面】
・画質の選択: ノーマル
・カラーモードの選択: カラー
・読み取り面の選択: 両面読み取り(片面シートの場合、片面読み取り)
・向きの選択: 回転しない
・チェックボックス「白紙ページを自動的に削除します」をクリック
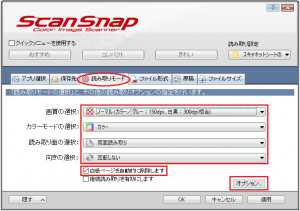
オプション」をクリックし、「文字をくっきりします」
にチェックを入れ、それ以外のチェックを外します。
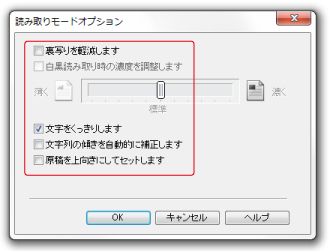
[ファイル形式]
ファイル形式の選択: JPEGを選択します。
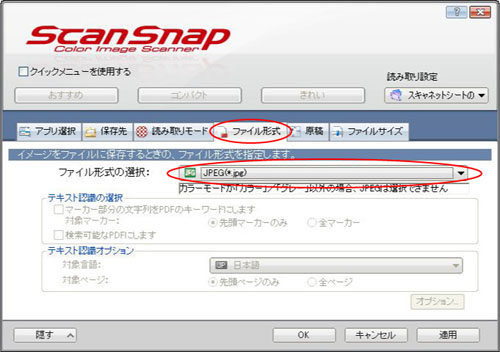
[原稿]
サイズの選択: サイズ自動検出を選択します。
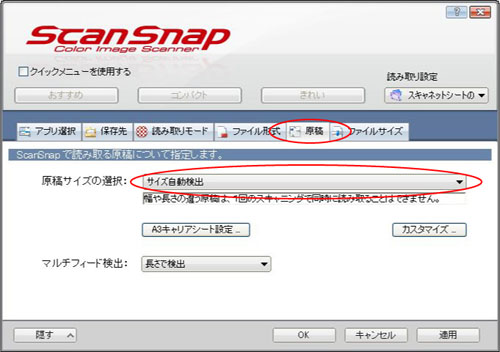
[ファイルサイズ]
圧縮率: 3を選択します。
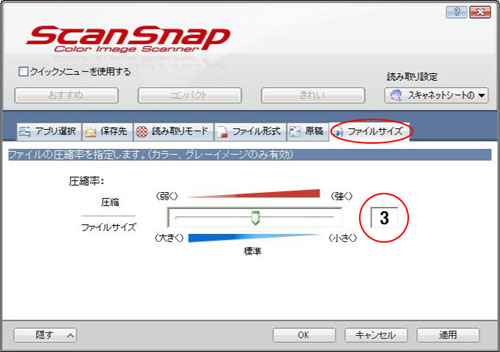
6.設定の適用
「OK」をクリックして設定を適用します。
7.タスクトレイから読み取り設定を選択
タスクトレイのScanSnap Managerアイコンを左クリックしてください。
メニューが表示されたら、先ほど作成した「スキャネットシートの読み取り」を選択してください。
※この設定が選択されていないと読み取り件数が増えません。
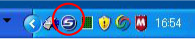
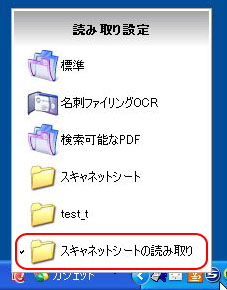
おつかれさまでした。
以上でスキャナの設定は終了し、読み取りの準備ができました。
ScanSnap S1500の場合
1.スキャナドライバのインストール
スキャナドライバをインストールしていないお客様は、スキャナに付属のDVD-ROMで専用ドライバをインストールしてください。
Scan Snapのスキャナドライバーは、ScanSnap Manager(スキャンスナップマネージャー)です。
※インストール方法の詳細については、本体付属のマニュアル等をご参照ください。

2.クイックメニューの設定
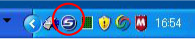
Windows右下にあるタスクトレイ(時計の左にあるアイコン)に青マルのSというアイコンがありますので、右クリックしてください。
ScanSnap Managerのメニューが表示されますので、その中にある「Scanボタンの設定」をクリックしてください。
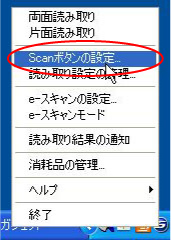
ScanSnap Managerが起動します。画面左の「クイックメニューを使用する」のチェックを外してください。
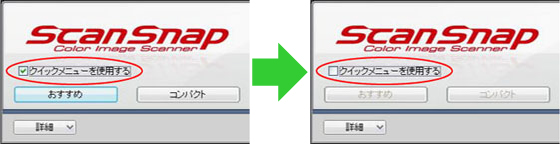
3.読み取り設定
画面右上にある、「読み取り設定」をクリックして、「新しい読み取り設定」を選択します。
「スキャネットシートの読み取り」と名前を入力して「OK」をクリックします。
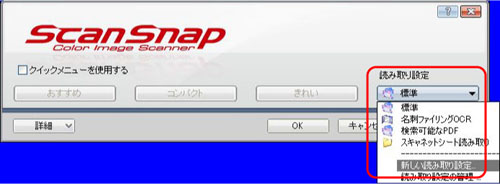

4.詳細設定画面の表示
ScanSnap Manager起動画面左下の「詳細」をクリックして、詳細設定画面を表示させます。
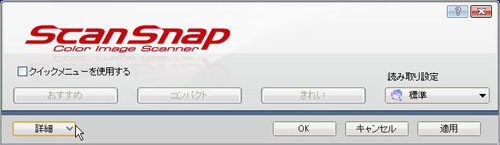
5.詳細の設定
詳細の設定を以下のように設定してください。
[アプリ選択]
「アプリケーションを起動しません(ファイル保存のみ)」を選択してください。
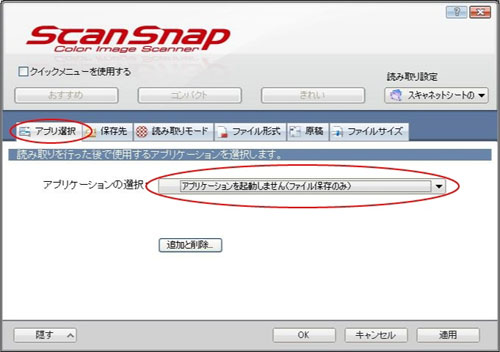
[保存先]
イメージの保存先は、ソフトの監視フォルダと同じ場所にしてください。
ソフトの監視フォルダはドキュメントに保存されている、ScanTmpとなっております。
C:\Users\<ログイン名>\Documents\ScanTmp
ソフトの監視フォルダ(ScanTmp)はソフトウェアインストール時に自動的に作成されます。
<ログイン名>はお使いのPC,ご利用ユーザー様によって変わります。
※「読み取り後、ファイル名を変更します」のチェックを外してください。
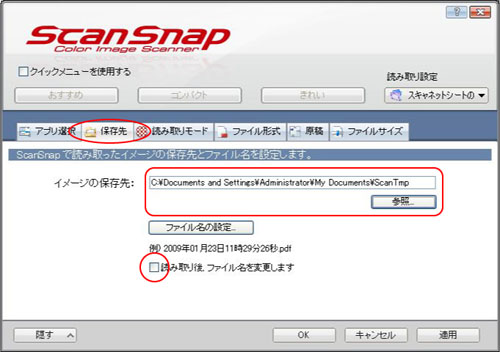
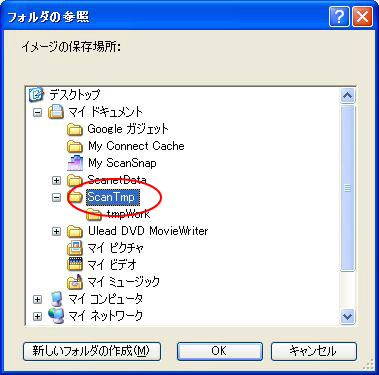
[読み取りモード]
・画質の選択: ノーマル
・カラーモードの選択: カラー
・読み取り面の選択: 両面読み取り(片面シートの場合、片面読み取り)
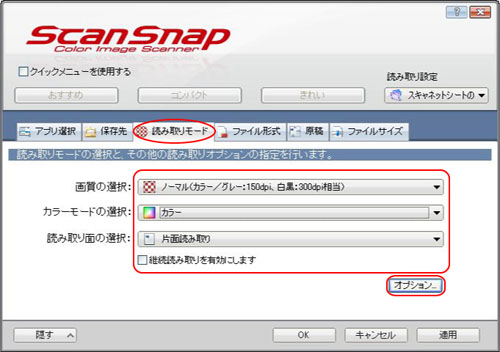
・「オプション」をクリックし、
「文字をくっきりします」「白紙ページを自動的に削除します」
にチェックを入れ、それ以外のチェックを外します。
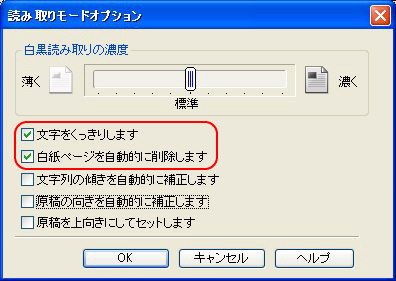
[ファイル形式]
ファイル形式の選択: JPEGを選択します。
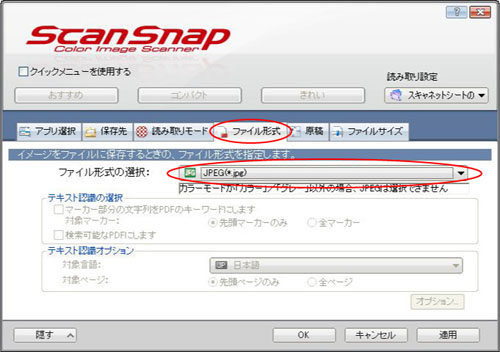
[原稿]
サイズの選択: サイズ自動検出を選択します。
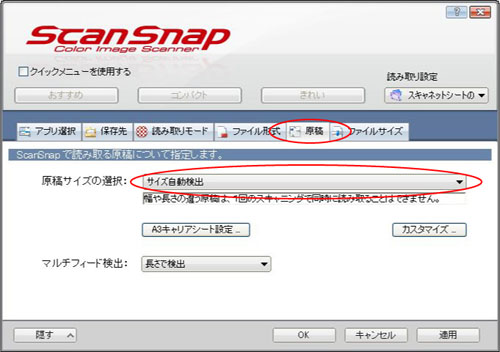
[ファイルサイズ]
・圧縮率: 3を選択します。
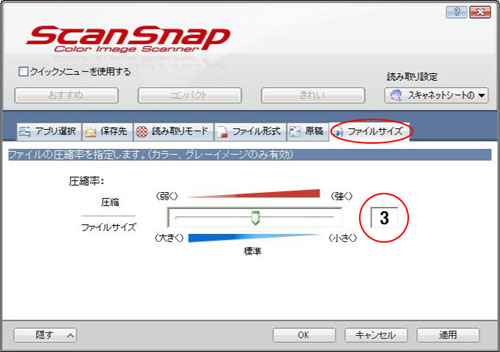
6.設定の適用
「OK」をクリックして設定を適用します。
7.タスクトレイから読み取り設定を選択
タスクトレイのScanSnap Managerアイコンを左クリックしてください。
メニューが表示されたら、先ほど作成した「スキャネットシートの読み取り」を選択してください。
※この設定が選択されていないと読み取り件数が増えません。
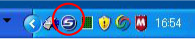
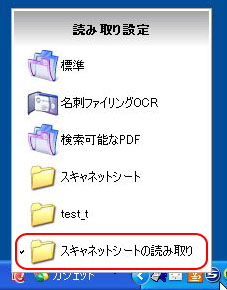
おつかれさまでした。
以上でスキャナの設定は終了し、読み取りの準備ができました。
ScanSnap S510の場合
はじめてスキャネットシートをご利用のお客様は、スキャネットシートソフトウェアのダウンロード・インストールを行い、読み込みツールとして、「ScanetFeeder」が選択されていることをご確認ください。
1.スキャナドライバのインストール
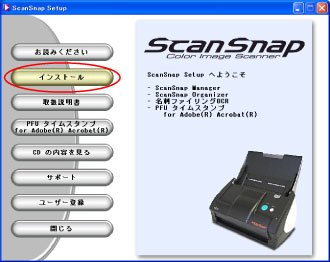
スキャナドライバをインストールしていないお客様は、スキャナに付属のCD-ROMで専用ドライバをインストールしてください。
ScanSnapのスキャナドライバーは、ScanSnap Manager(スキャンスナップマネージャー)です。
※インストール方法の詳細については、本体付属のマニュアル等をご参照ください。
2.クイックメニューの解除

Windows右下にあるタスクトレイ(時計の左にあるアイコン)に青マルのSというアイコンがありますので、右クリックしてください。
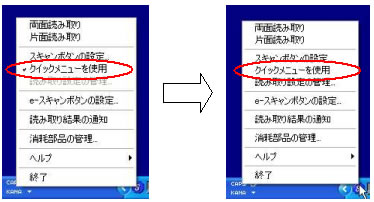
ScanSnap Managerのメニューが表示されますので、「クイックメニューの使用」に付いているチェックを外してください。
※ScanSnap Manager Ver4.1(ScanSnap S510付属)では、「クイックメニュー」という機能が追加されています。こちらがチェックされていると、2-3.以降の設定が行えませんので、「クイックメニュー」を解除する処理を行ってください。
3.新規設定と指定
つぎに、読み取りに備えて下記の設定をしておいてください。
新規名称の設定
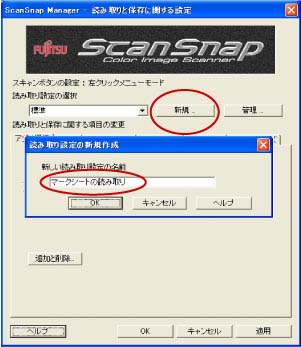
Windowsの「スタート」メニュー⇒「すべてのプログラム」⇒「ScanSnap Manager」
⇒「ScanSnap Managerの設定」 をクリックして起動させます。
「読み取り設定の選択」にある「新規」をクリックして、任意の名前を設定してください。
(※ここでは「マークシートの読み取り」と名前をつけています)
入力ののち「OK」をクリックします。
アプリ選択の指定
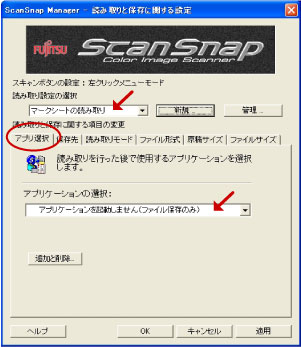
「読み取りと保存に関する項目の変更」で、「アプリ選択」タブを選択し、
「アプリケーションを起動しません」に指定してください。
保存先の指定
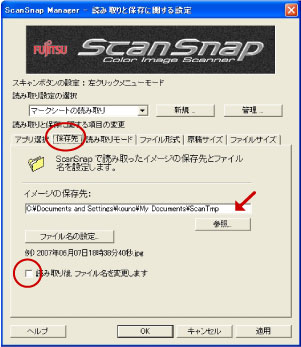
「保存先」タブを選択し、「読み取り後、ファイル名を変更します」のチェックを外してください。
読み取りモードの設定
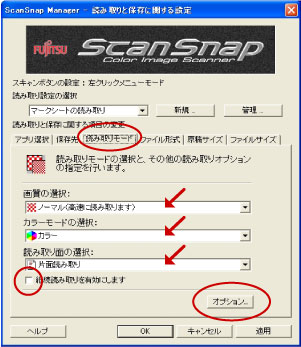
「読み取りモード」タブを選択し、
画質の選択:ノーマル
カラーモードの選択:カラー
読み取り面の選択:片面、または両面(※読み取りシートに合わせて選択してください)
に指定してください。

「オプション」をクリックし、
「文字をくっきりします」
「白紙ページを自動的に削除します」
にチェックを入れ、それ以外のチェックは外してください。
ファイル形式の指定
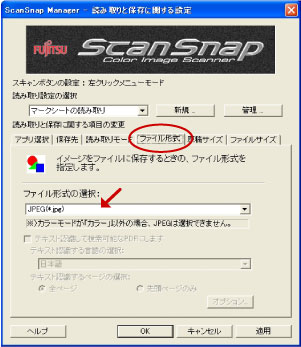
「ファイル形式」タブを選択し、
ファイル形式の選択:JPEG
に指定してください。
原稿サイズの指定
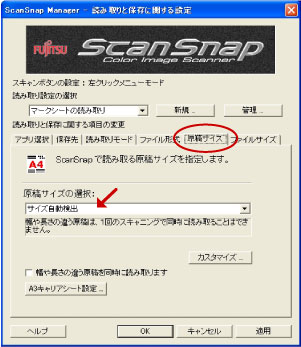
「原稿サイズ」タブを選択し、
原稿サイズの選択:サイズ自動検出
または、A4
に指定してください。
ファイルサイズの指定
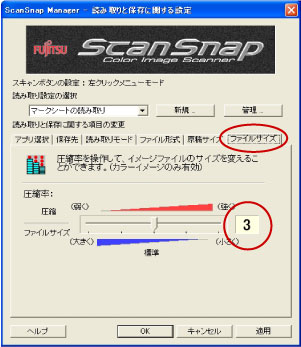
「ファイルサイズ」タブを選択し、
圧縮率:3
に指定してください。
「OK」をクリックして設定を適用します。
4.タスクトレイから読み取り設定を選択
Windows右下にあるタスクトレイ(時計左側のアイコン)に青マルのSというアイコンがありますので、左クリックしてください。
メニューが表示されたら、先ほど作成した「マークシートの読み取り」を選択してください。
※この設定が選択されていないと読み取り件数が増えません。

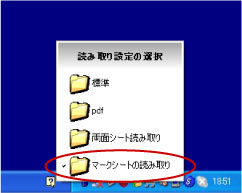
おつかれさまでした。
以上でスキャナの設定は終了し、読み取りの準備ができました。